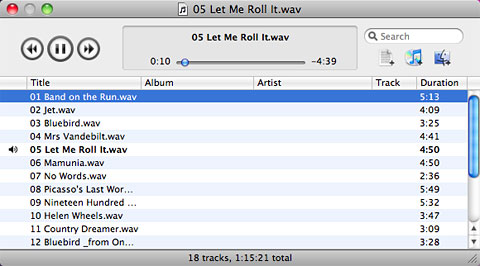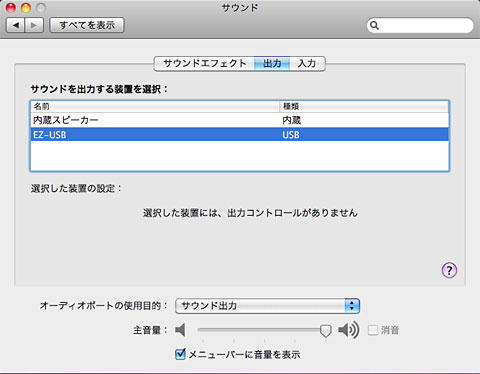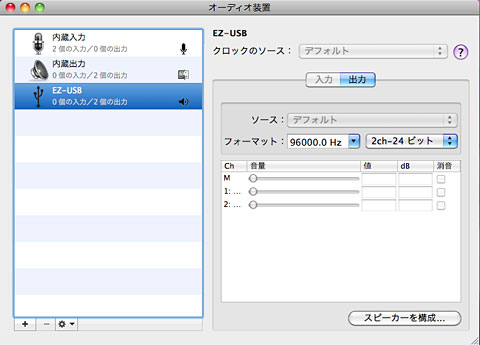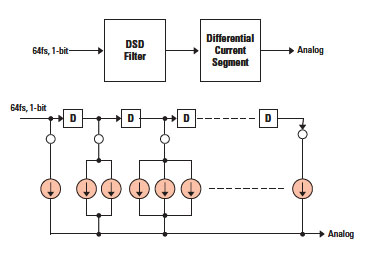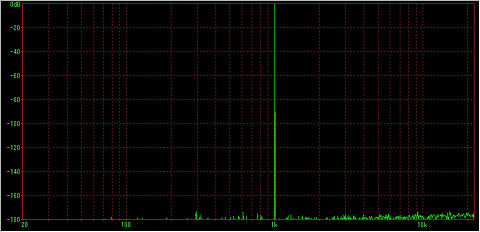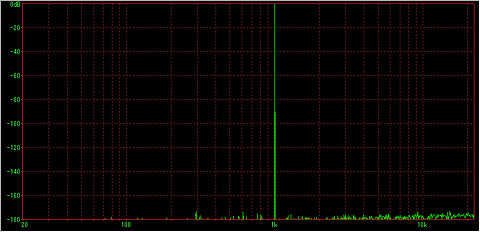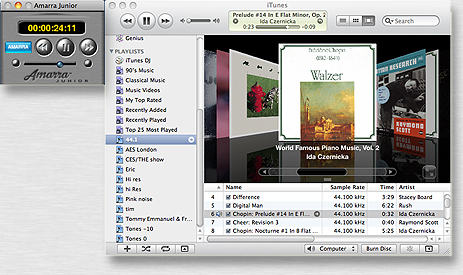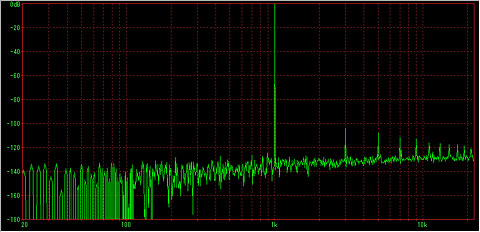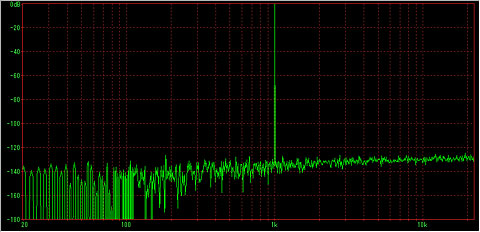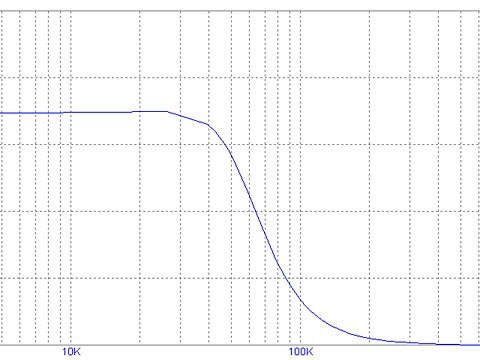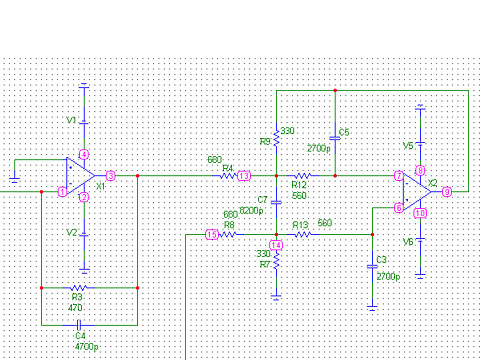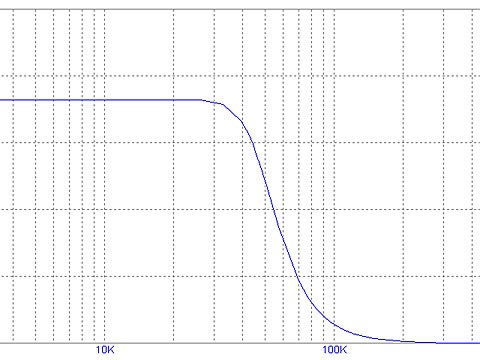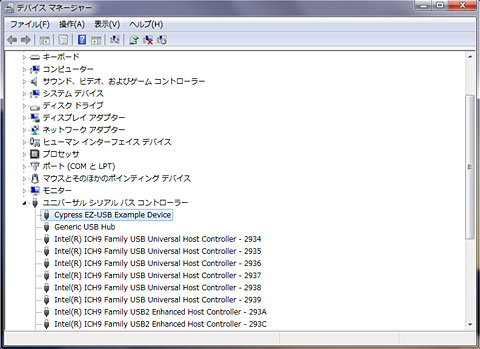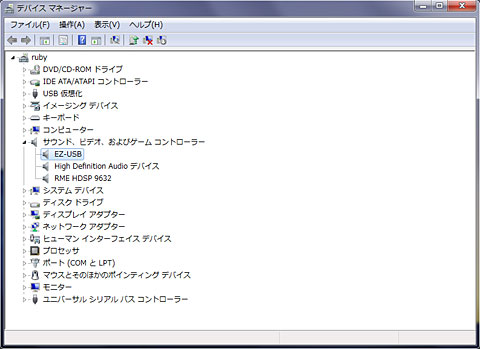ここのところ、iPadのUSB AUDIO機能を少しずつ試しています。iPadではiPodという再生アプリが使えるようになっており(大きなiPodでもあるわけですから・・・)、MacやPCから音楽ファイルを同期させることができます。
MacのiTunesにハイサンプリング(88.2kHzや96kHz)のwaveファイルをDrag & DropしてからiPadに接続しますと、なにやら「iPadではサポートされていないサンプルレートのため、コピーされませんでした」と言われてiPad側(のiPodアプリ)にファイルを転送できませんでした。
この時点で、iPadは16bitのSingle speedにしか対応していないのだと思ったのですが、ネットで検索してみると”FLAC Player”という1200円のソフトを購入すれば、96kHzのflacファイルが再生できるという情報があります。
そこで、とりあえずAppStoreから”FLAC Player”をダウンロードしましたが、実はハイサンプリングのflacファイルというものを扱ったことがありませんでした。昨年発売されたBeatlesのflacファイル入りのUSBメモリは44.1kHzですし、ここは、なんとかハイサンプリングのflacファイルを用意しなければなりません。
さて、手持ちのSound Forge Audio StudioというPC用のソフトが、waveファイルをflacに変換できることは知っていましたので、waveからflacへの変換にはこれを使ってみることにして、その「素材」はとりあえず昨日ダウンロード購入したばかりのGeorge Harrison / “All Things Must Pass” のハイレゾ(96kHz)waveファイルに決めました。
ただ、こういった単純な変換アプリでは、変換するだけでTagを付けることができません。折角flacを使うのですから、アーティスト名、アルバム名、曲名、ならびにトラック番号位は埋め込みたいものです。
ということで、回り道になりますが、まずはTagの埋め込みについて情報を収集することにしました。
しかし、なかなか体系的にやりたいことが解説されているサイトやソフトには出会えませんでした。探せばあるのだと思いますが、今回はflacの公式サイトを訪問して少しばかり勉強して(かじって)きました。また、flac.exeやmetaflac.exeというコマンドラインのツールも手に入れました。
とりあえずBeatlesのflacファイルからTagを抽出してTagのサンプルとすることにしました。たとえば、
metaflac –export-tags-to=tag情報ファイル名 hogehoge.flac とやると、指定したテキストファイル(tag情報ファイル名)にhogehoge.flacのtag情報が抽出されることを知りましたので、Beatlesのflacファイルで試してみました。
そして抽出したtag情報を参考に、アルバム”All Things Must Pass”の23個のwaveファイル用のtagファイルを23個作りました。waveからflacへの変換は、ファイル数が多いのでSound Forgeを使っていちいち手作業でwaveを読込み、変換していたのでは面倒ですから、flac.exeを使ってバッチ処理でメタ情報の埋め込みとほぼ同時に行います。
こんな泥臭い方法ですが、うまくできましたのでとりあえずこれで良しとします。
参考までに、作成したバッチファイルとタグ情報23個はここです。同じようなことをされたい方がいらっしゃったらどうぞご利用ください。
あるいは、こうすればもっと効率的に作業できるぞ!という方法をご存知の方は、ご教示頂けると嬉しいです。リッピング時に一気にflacへ変換している方はおそらくはもっとクールなツールを使ったスマートな方法をご存知だと思いますが、いまのところ特別な必要がない限りflacは使いませんので、次の機会に勉強します。DSなどを使いこなしていらっしゃる方はお詳しいと思います。
ということで、本題は次の記事で・・・。
追記:深夜・・・ いやあ、遅れてる~、とか言われそうです。Mp3tagとか、Tagエディタとして便利なツールがあるんですね~。ソフトの名前は聞いたことがありましたが、てっきりピュア系には関係ないツールかと思いこんでいました。
DSとかをお持ちの方は、こういったツールを使ってライブラリの管理をされているんでしょうね。